Blog Help (Family.schleicher.social)
Adding new posts
How to add new posts via front-end form
Followers
How to use the follow feature
Email Posting
How to add new posts via email
Family Tree
Viewing and Using the family tree
Email Preferences
Changing or configuring site notifications
Family Spreadsheet
Changing, adding, and updating info
Everything Else
Schleicher SSO
Schleicher SSO is a new way of linking together Schleicher Social and the Schleicher Homepage. Using Authentik as the Identify Service Provider (IDP), you can log into either application with the same email or username. Similar to how SSO works with most companies, once logged in with the IDP your status persists throughout the browser session. Accessing either application simply requires one-click login (after initial authorization with the either application).
Registering a new account
New account registration takes place directly through Schleicher SSO from either Schleicher Social or the Schleicher Homepage.
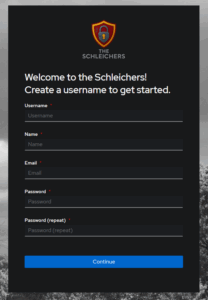
To register a new account select “Register New User” from the bottom of the login page (if you are on the Schleicher Homepage) or “Create Account” from Schleicher Social. Complete the initial registration form and set your password.
Link an existing account
If you have an account in either Schleicher Social or the Schleicher Homepage you will want to link your account. To do so you’ll need to register through Schleicher SSO using the same email you used with the application (the IDP looks for matching emails to merge accouints). Once registered with the SSO IDP, you will be directed back to the Schleicher Homepage. At this point you will be able to access either Schleicher Social or the Schleicher Homepage through SSO.
Logging in with SSO
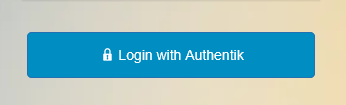

In either application, hit the SSO option (Login with Authentik or Login with SSO) to be taken to the IDP. Login using the credentials you created at registration.
Importantly, the credentials created initially for Schleicher Social and the Schleicher Homepage will not work until you’ve linked them through Scheicher SSO and everything syncs; once you’ve created credentials through SSO you’ll use those for logging into all apps.
Once logged in (to either application), you can simply hit the SSO link in the other application (rather than entering your information again). As long as you have not closed the browser your session information is retained (even if you log out of the other site) at the IDP level.
Profile Management
Profiles for each application are still managed by the respective application, with some exceptions. As a rule of thumb, however, an email or password changes should always be handled through the user page at Schleicher SSO.
- Schleicher Homepage password updates (forgot password, change password) will be redirected to Schleicher SSO.
- Email updates from the Schleicher Homepage are also handled by the SSO portal; email changes will sync back to your profile when updated.
- Account details in Schleicher Social are locked (email and password updates) and managed through Schleicher SSO.
Outside of those caveats, all other profile information is updated in each respective platform.
Mastodon
Mastodon is a privately hosted, open-source social media platform. By privately hosted, I mean that the hardware and software for it is sitting in the basement, not in a data center in China or who knows where. Only family member requests to join will be approved; friends, friends of friends, etc. will not have access to this server. All members must sign-up and be approved before they will be able to post.
Server Status
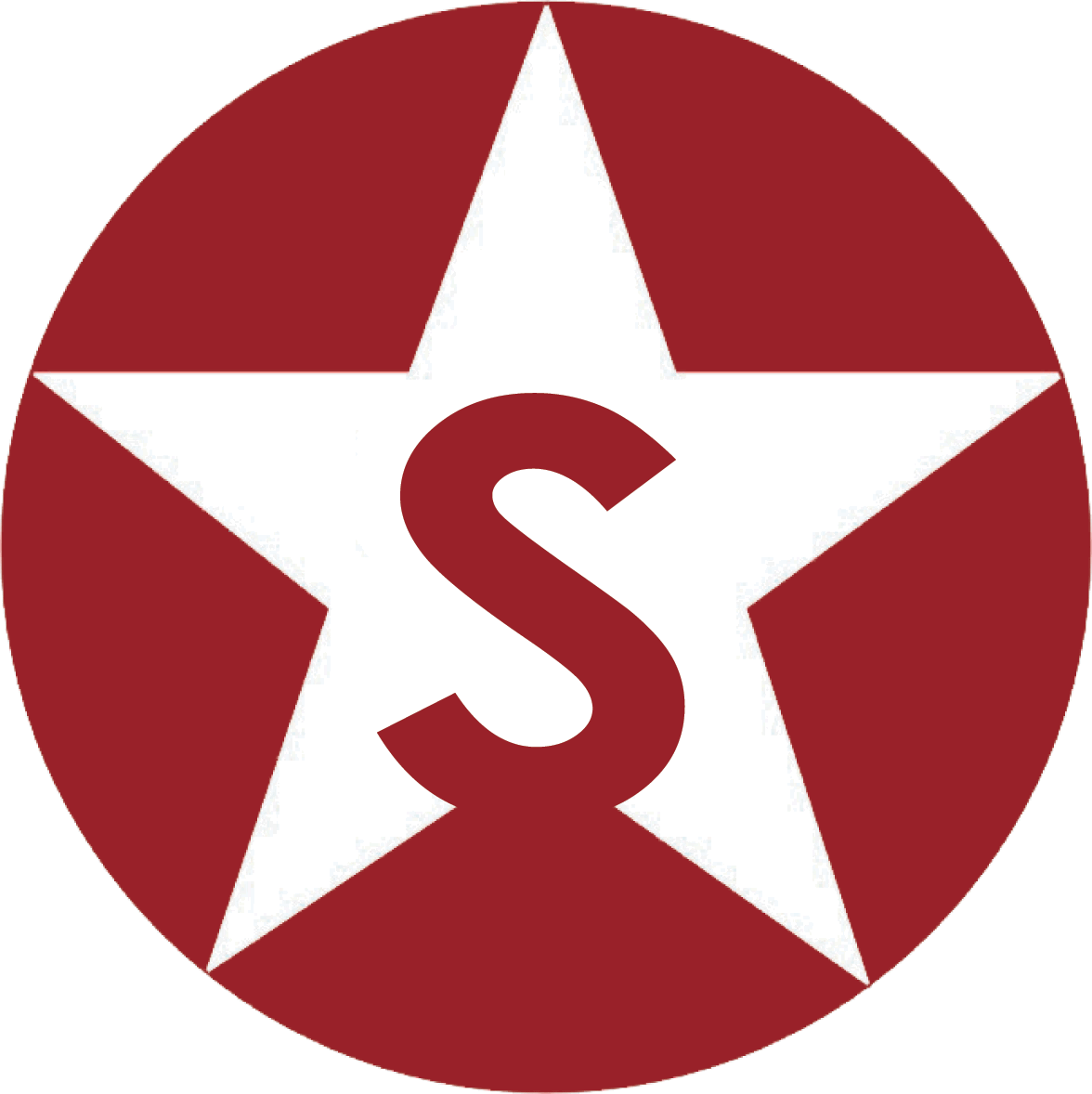

Schleicher Social
Joining schleicher.social
To join, follow the invite link sent by an admin or moderator, or via your email. Joining via the invite link does not require account confirmation prior to activation. If you do not have an invite link, you can still sign up, but your account will be held for approval. Follow the directions below for manual sign up without an invite link.
Desktop Devices
- Go to Schleicher Social (https://schleicher.social/)
- Click on the “Sign up” link
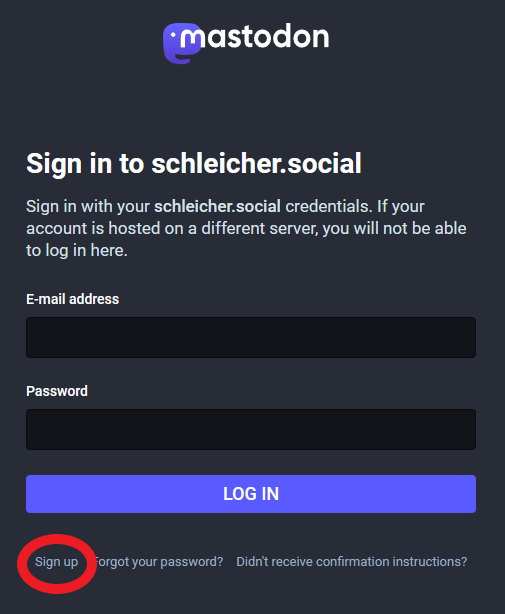
- Accept the forum rules (required to host a social media server).
- Fill out the form with your display name (what will be displayed when you post), your username (the name others can use for direct mentions and follow requests), a working email address, and a password. You do not need to include information on why you want to join. Agree to the privacy policy and hit “Request and account”.
- Wait for the confirmation email; follow the link in the confirmation email to verify your email address. Note that until your email is verified, your account cannot be approved. If you do not receive the email (from [email protected]), check your spam folder. If not there, click the “Didn’t receive confirmation instructions?” link on the login page.
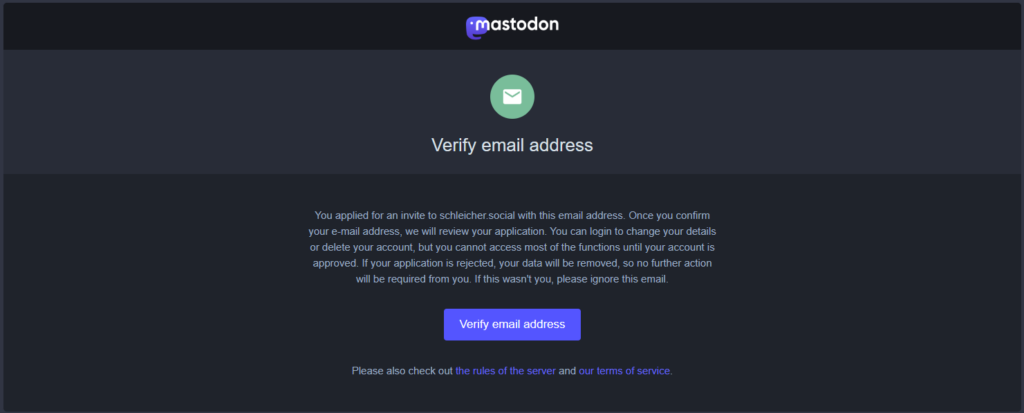
- Once your email is verified, wait for confirmation that your account has been approved.
- Once approved, you’ll be able to log in and set up your account profile, 2FA, and start following other users.
Mobile Devices
- Start by searching for and downloading the Mastodon app (or one of the alternatives) in your mobile device’s app store.
- Once installed, open the app and hit “Create account”.
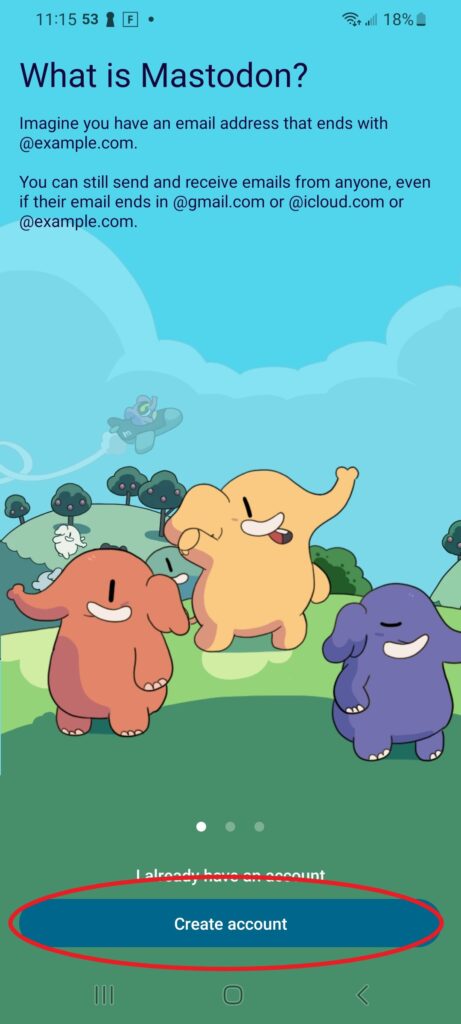
- Search for “schleicher.social” and select the server.
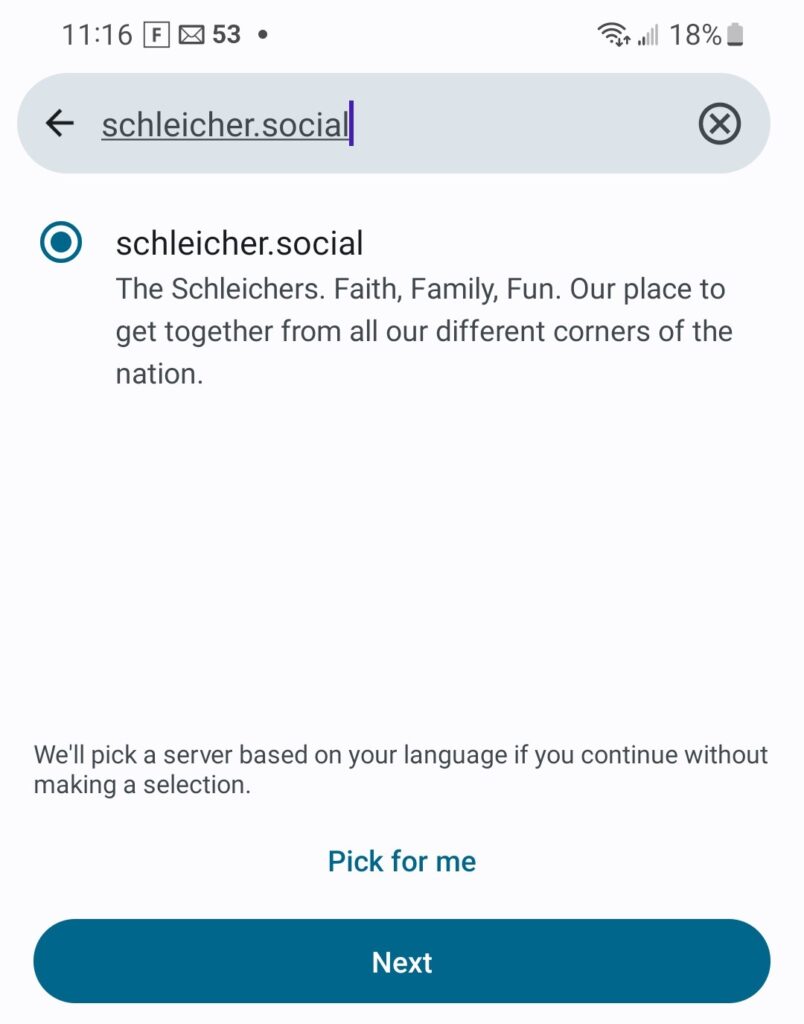
- Agree to the forum rules and privacy policy and continue to the user sign-up form. Complete the form with your display name (what people see when you post), your user name (or handle, what people use for direct-mentions and follow requests), email, and password. You do not need to include why you want to join.
- Wait for the confirmation email; follow the link in the confirmation email to verify your email address. Note that until your email is verified, your account cannot be approved. If you do not receive the email (from [email protected]), check your spam folder. If not there, click the “Didn’t receive confirmation instructions?” link on the login page.
- Once confirmed, wait for the “Welcome to Mastodon” email indicating your account has been approved.
- Allow all required permissions in the Mastodon app to continue to your home page.
Setting up your profile
To change your avatar and header image, head to the “Preferences” menu on a desktop browser and click the “Profile” link or click your avatar icon on mobile. Update your Avatar and Header image by uploading a new image.
You can change the appearance of your instance from the “Preferences→Appearance” menu. Note that the default interface is a “Twitter-like” media stream, while the advanced interface adds additional feeds for notifications, mentions, etc.
Additionally, under the “Preferences→Other” menu you can set your post visibility. By default posts are public and everyone can see them. If you wish your posts to remain private to only your followers you can change this setting here.
You can set up 2FA to secure your account. Go to “Preferences→Account→Two-Factor Auth” to set up 2FA. You can use any app of choice, including MS Authenticator, Google Authenticator, or Synology Secure Sign-in.
You can require manual approval of follow requests by going to “Preferences→Profile→Appearance→Require Follow Requests”. You’ll receive a notification on any new follower and have the ability to manually approve the request.
Timeline Views
Mastodon displays posts in a timeline. You’ve got two timelines: your home timeline for posts you create and for posts created by people you follow, and the federated timeline for all public posts. For the desktop client, you can display posts and timelines using either the legacy timeline view, or the advanced timeline view (change this from “Preferences→Appearance→Enable Advanced Web Interface”.
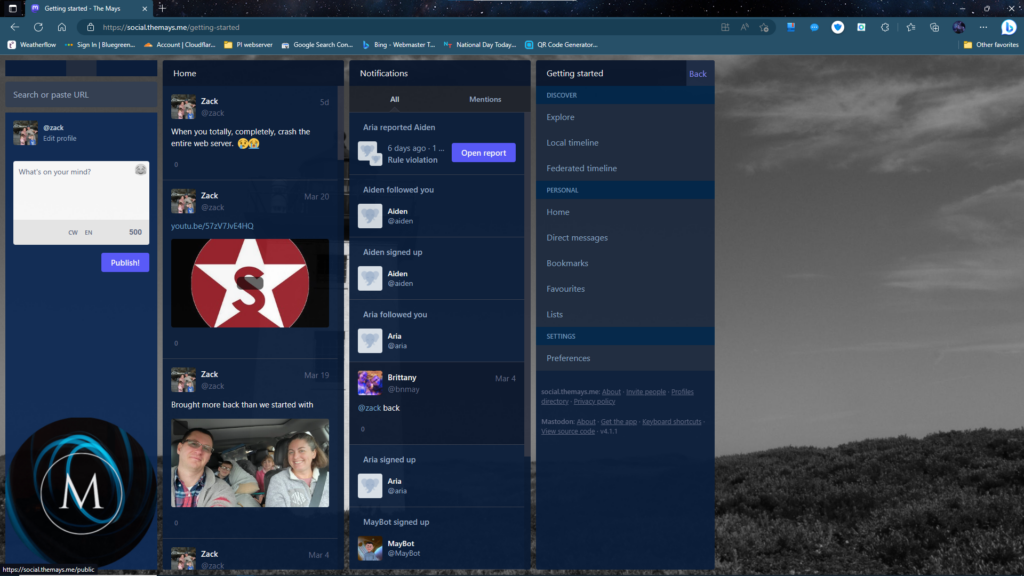
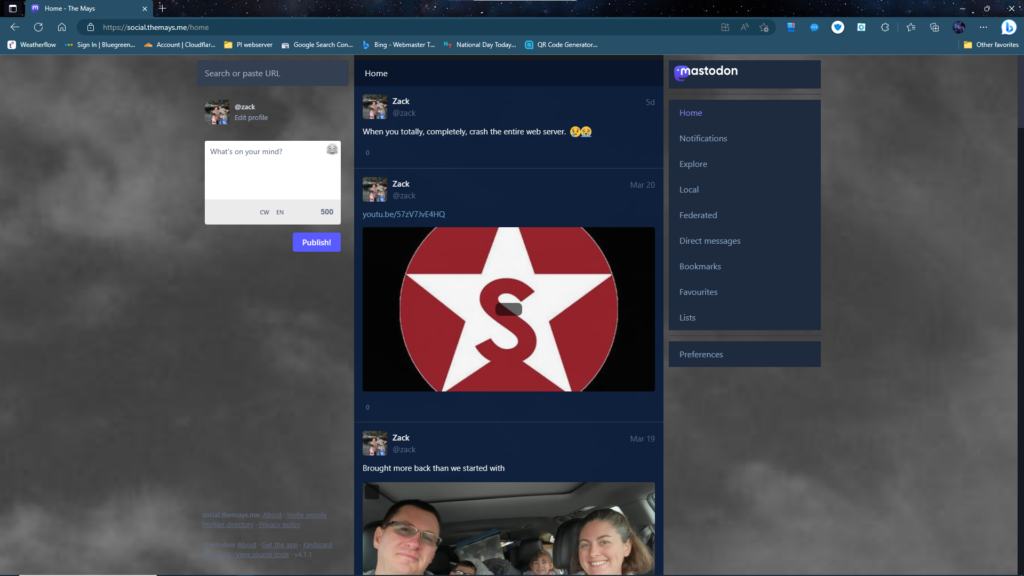
The advanced web interface allows tailoring of the timelines you see. The “Home” timeline only displays posts you create and posts from members you follow. To see posts of all users, view the “Federated” timeline. Any user that has their posting status set to “Public” will have their posts displayed here.
Follows and Followers
Like other social media feeds, to populate your home timeline you will need to follow other users. Since this is a family server, I recommend just following everyone as they sign up and post. You can follow other members from the “Notifications” section in the advanced web interface on the browser client, or by going to the “Search” tab in the mobile app and typing in the name or username of the person you want to follow.
From other the mobile app or desktop version, you can follow a member from a post by opening the options menu for that post and selecting the follow option.
Suggested Follows
On initial signup you’ll be presented with a few suggested accounts to follow. While I recommend following everybody…I would at least follow the Schleicher account. It’s a bot account, but the bot autoposts birthdays, events, anniversaries, reminders, etc. For the bot, I also suggest following the posts; by default Mastodon will not notify of new posts, but you can change this. To do this, click on the name of the profile you want to follow, and then in the web browser interface click the bell icon to enable post follows:
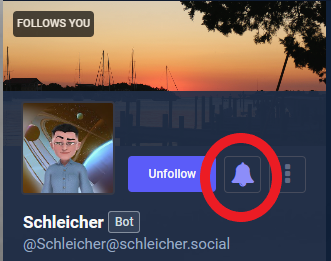
Mobile App Alternatives
If you already follow a Mastodon server, or just want to try a different mobile app, several apps are available. One of the most common is Tooot, available on Android and iPhone. This sign-up process for the server is similar. An advantage of Tooot over the vanilla Mastodon app is the ability to switch accounts, as well as a more intuitive way to view all posts on a server. Another popular alternative is Tusky, which is similar to the native Mastodon app but allows for multiple accounts and expanded account settings.
Posts (or "Toots")
Posts, or toots, need to follow some basic guidelines. Think of Mastodon like Twitter; posts should be short and to the point, and media uploads should be fairly small. If you need a larger space to write, consider making an account on the Schleicher homepage and adding a full blog post.
- Posts should be 500 characters or less
- Media uploads must be 2MB or less; use a photo editor/optimizer to truncate if needed
- Hashtags are good (but count in the character limit) to help others find posts
If you want to show off a bunch of photos, your best bet is to upload those photos to your cloud storage of choice and make a publicly accessible link. Copy that link into the toot, or put it in the blog post and link to the blog post in Mastodon. We want to see, as well as be told about, what everyone is doing! Write the post and then link it on Mastodon to show it off and notify everyone!
Direct Mentions
For direct messages to another member, simply type @displayname and you’ll start a private message feed with that user.
Push Notifications
So how about getting push notifications when someone posts? Like Facebook, Twitter, Instagram, and other social media platforms, your home feed is populated with the posts of people you follow. Unlike Facebook and other platforms, you can see the entire news stream by viewing the federated timeline. Would you want a push notification every time a friend posts on Facebook? Probably not, since you’d be overwhelmed by all those notifications in a short period of time.
That being said, you can get a push notification for specific users, or all users. This post details the process for following the bot, and can be used to receive push notifications from any user.
Family Schleicher Blog
Adding new blog posts
Registered site users can add new posts from the site front-end. Once your account is activated, login and click the “Add Post” menu link.
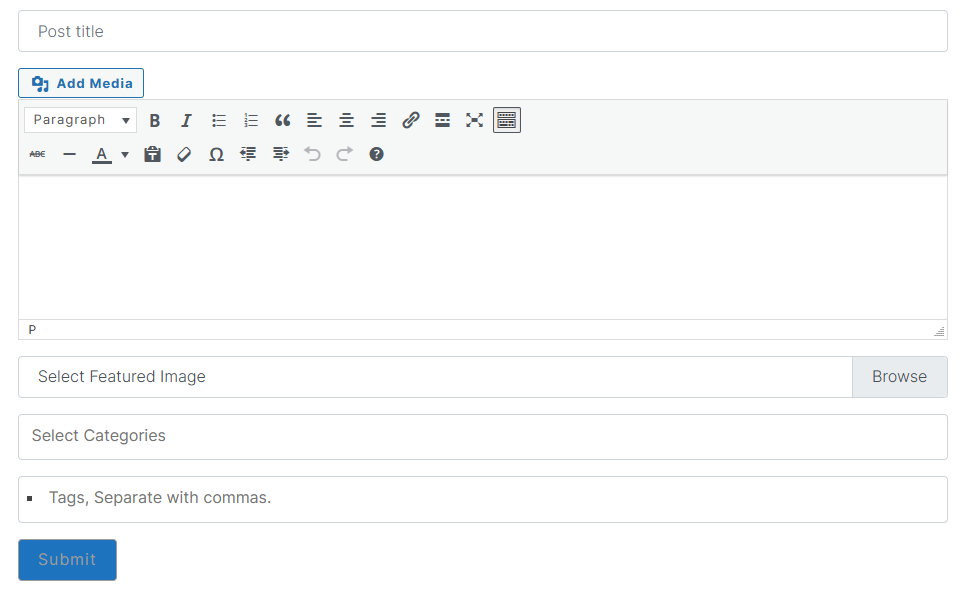
To add a post include a post title, content, and any relevant categories or tags. Note that categories are added by site admins and cannot be edited from the front end page. Tags can be entered and separated by commas; tags may be freely added.
Featured images can be added but keep the image sizes to 2MB or less. Images cannot be added directly to the editor, however, images from hyperlinks may be added using html markup.
Adding new posts by Email
You can add a quick post by sending through email. For example, Boar Reports are automatically posted when sent to a special email address. To post via email, you must first have an account on the site; you will also need to request the email address. A few things will happen; I’ll change your site access accordingly, as only certain user roles can publish via email, and I’ll also add your email to the allowed publisher list. You must send your email from your registered email address as any other email address will be blocked from posting. Once you have an account, just send an email to the address provided and within 30 minutes it will post.
Followers
You can also follow blog users. Following users will send you a notification email whenever that user posts on the site; like schleicher.social, there is a bot that will generally autopost Boar Reports that I would recommend following. To follow someone, start by logging in and heading to your profile menu (under your account drop-down, select Profile). On your account tabs, select “Members” (hover over the “…” to open additional tabs if needed):
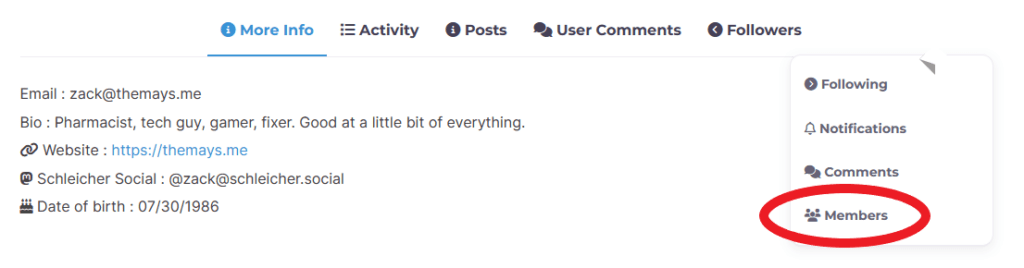
You’ll get a user carousel displaying each member’s basic account info. To follow a user, just tap the follow button on the botton of their profile card.
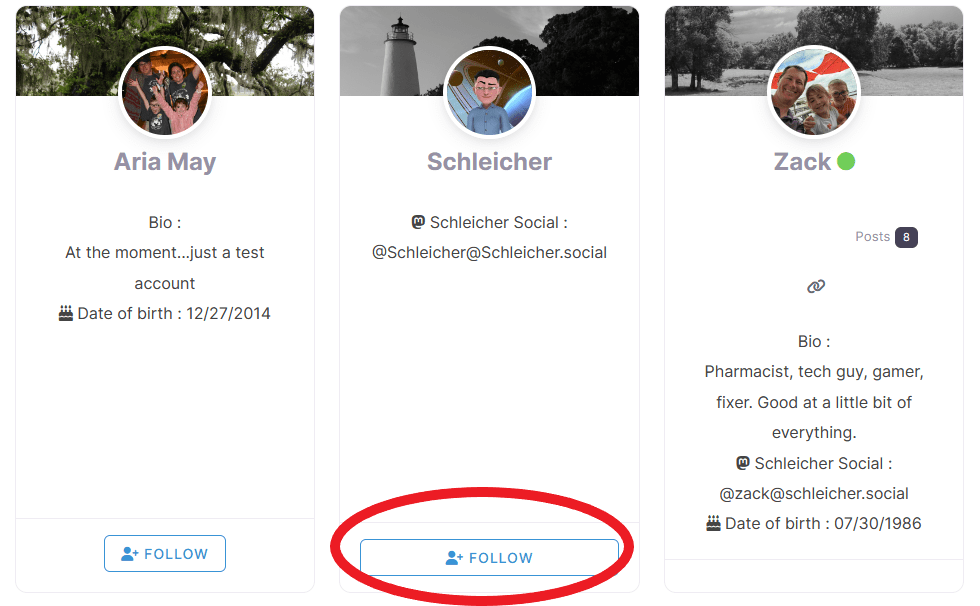
The Family Tree
In your profile menu the current family tree can be displayed. The tree starts with Grandma and Grandpa Schleicher; currently we’re up to 5 generations of Schleichers.
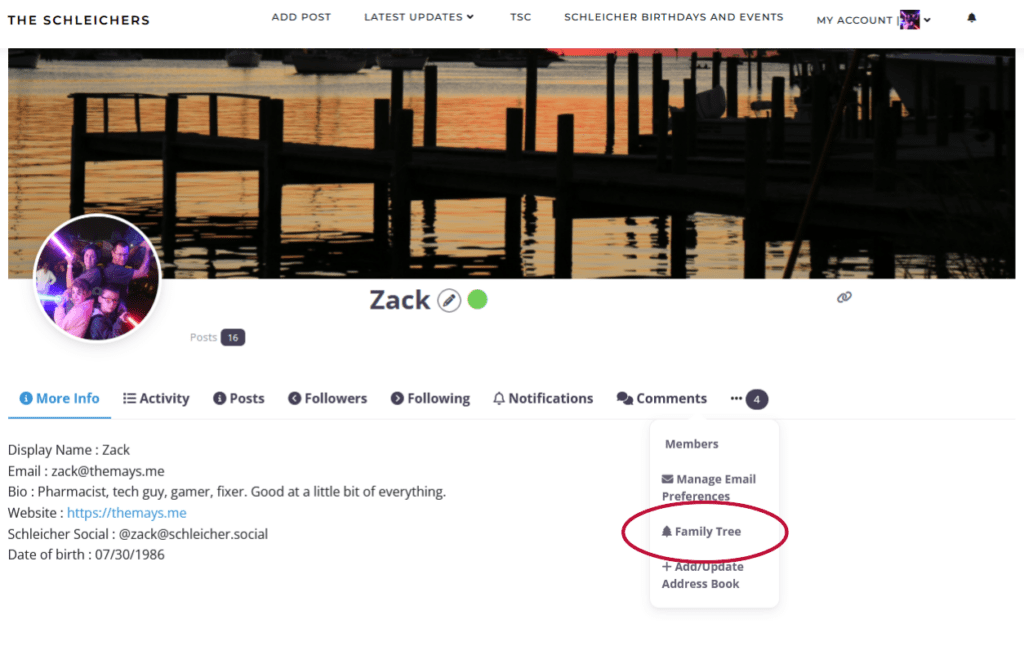
To get to the family tree, log in and open your profile menu. On your profile tabs (you may need to expand the dot menu, if you have one), select “Family Tree”.
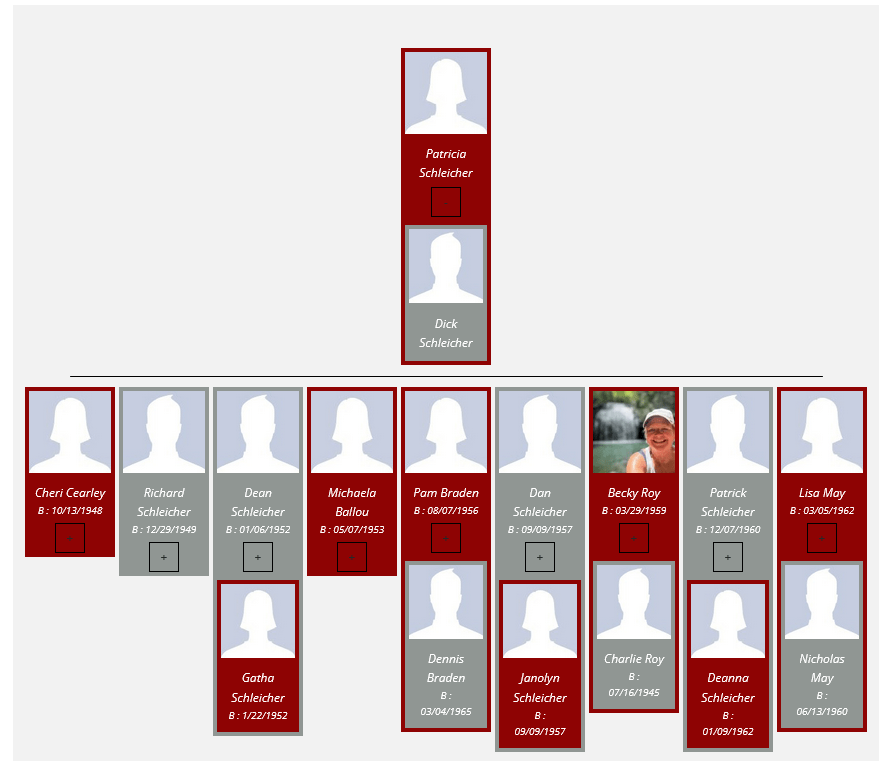
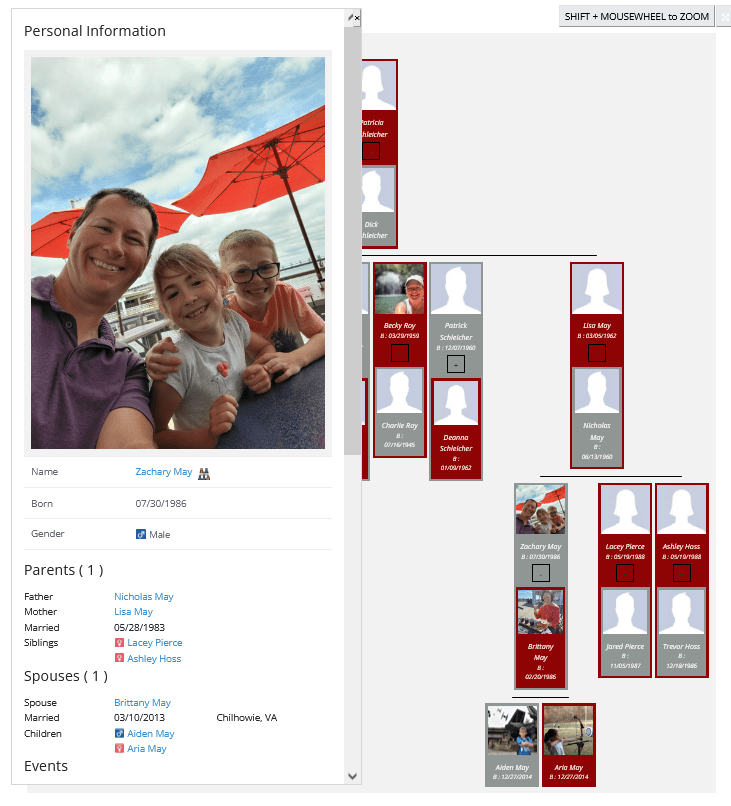
The initial tree is collapsed, but clicking the “+” icon will expand it to the family units for each member. Clicking any family member’s name will bring up the info card for that member which will include parents, spouses, siblings, children, and important dates (if available). Info cards also have contact information.
To move the tree, on desktop click and hold while dragging the mouse to move the tree (as you expand the tree it will stay in the frame). On mobile, press and move your finger to drag the tree. To zoom in and out, on desktop hold shift while scrolling the mouse wheel (note that you must be in the gray area of the tree window). On mobile or touch devices pinch in or out to adjust the zoom.
The Family Spreadsheet
Sheet Access
Access the sheet from the Schleicher home page; you will be required to log into the site to access the sheet.
Sheet Updates
Sheet updates are handled directly in the site. To update, click the row of the family member you need to update and then the “Edit” option. Alternatively, you can double-click the cell you need to update to in-line update. Note that because this is a direct database interaction any changes will take a moment to save and process.
Exporting the sheet
You can export the spreadsheet for use in most online address books. The sheet will download a CSV file that can be edited for import; most online tools will import with no additional editing.
- Click the “Export” dropdown.
- Click your preferred export (CSV for address book importing)
- In the address book of the site select the option to import contacts; match the fields of the downloaded CSV file to the fields in the address book as required.


Adding/Editing Family Information
Adding or editing information is done directly in-line or through the integrated add form.
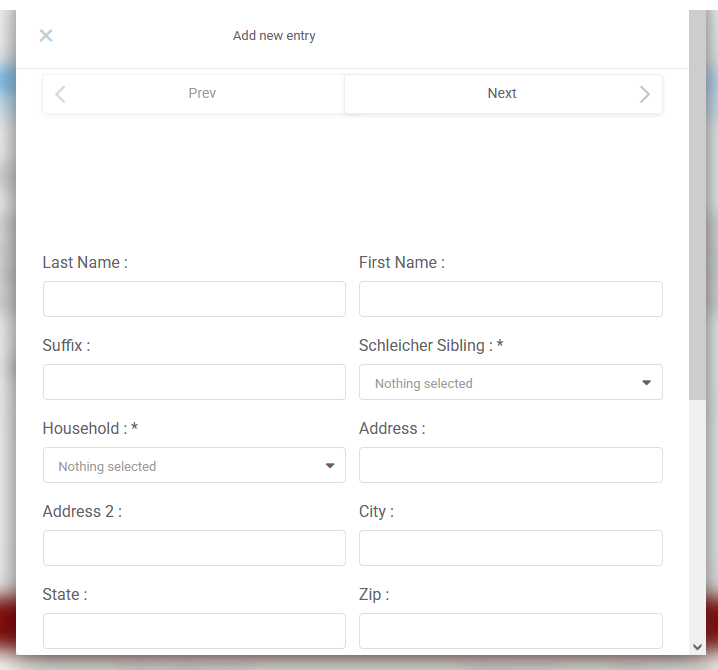
Complete the form to add new members; note that the same form will also edit existing members. To complete, fill out all required fields. You will need to select the correct Schleicher Sibling so I can, as needed, add to the correct family tree branch. Likewise, household indicates head of household. This is mainly again for family tree linkages.
FAQ
As of right now, because you cannot edit multiple database rows in an SQL database, you have to add or edit members one at a time.
Photos uploaded here are used for profile photos for the family tree. You can also upload photos here for the site gallery. In general, make sure photos are <6MB (2 MB is better for profile photos) and are JPEG, PNG, or WebP. Other formats won’t be uploaded.
Managing Email Preferences
You can manage what emails are received (family birthdays, anniversaries, and site post updates) by updating your information in the email preference form. You can access the form either from the footer of the family site or by logging into the site, going to your profile, and hitting the “Manage Email Preferences” tab. Fill out the form to unsubscribe from all lists, change the lists you receive notifications from, or change your email address.
Minecraft
So our kids had me set up a private Minecraft server. The advantage to this is that the game persists indefinitely, it’s free, and only users with the Minecraft server address can join. This server is monitored, and unknown players are banned to keep it a safe space. Either direct message me in Mastodon on Schleicher Social or send an email for the server address.
To connect, choose “Multiplayer” and add a new server. Enter the server address for the version of the game you wish to play (survival or creative) and use the specified ports. If in doubt about which port to use, try each and attempt to connect; if connecting via tablet use the bedrock port (UDP port).
Make sure automatic updates are enabled for the app (if that option is available), for the most part you should have no issues with updates as ViaVersion will keep up with server and client updates. Occasionally, if I have not reloaded the Docker image in a while, the client version may get too far ahead of the image version in which case you'll get a server side error. Shoot me an email and when I get a minute I pull a new image and reload the server.
Server Addresses


Creative




